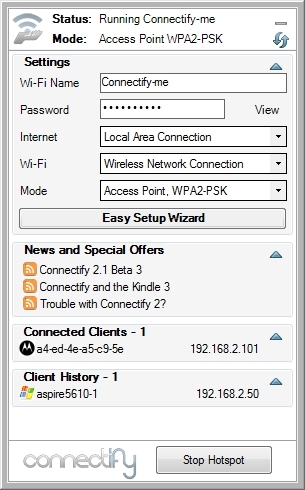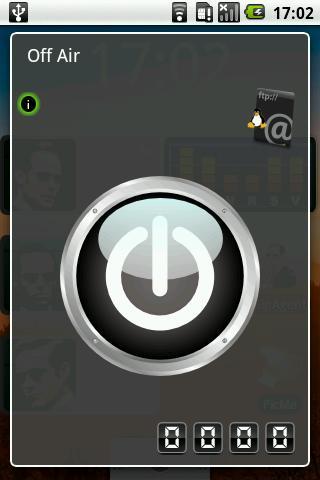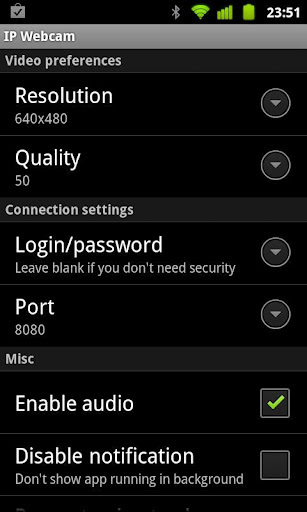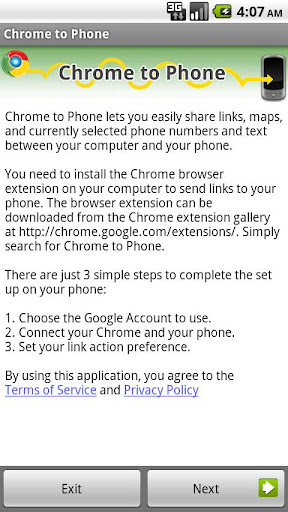|
|||||||||||
|
|
|||||||||||
Программы для эффективного соединения ПК и смартфона
На что способен смартфон, который работает на Android? Оказывается, он хоть и уступает обычному компьютеру, но в принципе, ему под силу все привычные задачи стационарного компьютера. Конечно, это будет не так быстро и даже не так хорошо. С другой стороны, смартфон и ПК представляют собой практически идеальную пару – их возможности прекрасно сочетаются и дополняют друг друга. Статья о различных функциях смартфона в сочетании с ПК ориентирована в основном на тех, кто только начинает пользоваться Android-смартфоном.
Интернет в обе стороны Если интернет подключен к ПК, то можно им пользоваться и на смартфоне. Для этого существует 2 способа – через USB-кабель и через Wi-Fi-соединение. Кроме того, существует нестандартный способ решения проблемы – использовать виртуальную точку доступа Wi-Fi. Для этого нужна программа Connectify и Windows 7. Точно так же решается проблема использования интернета на смартфоне, подключенном к ПК – просто достаточно перевести смартфон в режим модема через беспроводную связь. Это возможно только на смартфонах, где установлена версия Android 2.2 и выше. Те, у кого предыдущие версии ОС, могут воспользоваться PdaNet – программой, при помощи которой можно спокойно обойтись без модема и использовать одно интернет-соединение и для ПК, и для смартфона. Что сделать, чтобы открыть доступ к файлам ПК и смартфона? 1. Обычное проводное соединение при помощи data-кабеля. Здесь могут возникнуть проблемы с sd-картой, возможной установкой драйвера для устройства и даже для карты. К тому же проводной контакт тоже не всегда удобен для пользователя. С другой стороны, данные загружаются быстрее. 2. Использование на устройстве сервера. Это может быть любой FTP-сервер – при помощи интернет-протокола передачи данных наиболее просто задавать свободный доступ к файловой структуре.
- На смартфонах часто используют такую программу как On Air – с её помощью можно расшарить карту памяти через беспроводную связь. Пользователи ценят On Air за простоту управления и легкие настройки. После запуска сервера (можно выбрать из трех доступных протоколов – MacOs, HTTP, FTP) программа создает пароль. Кстати, пароль и имя пользователя нельзя задать самому, они генерируются автоматически. - Одним из подходящих вариантов будет также использование SwiFTP – FTP-сервера, который позволяет указать логин, пароль, даже каталог для расшаривания. Единственный минус – при помощи этой программы нельзя войти в расшаренный каталог «одним кликом», то есть в FTP-сервер попадаешь не сразу. - Удобное приложение File Expert является одновременно и FTP-сервером и WEB-сервером. Здесь довольно полноценные настройки, но в качестве расшаренной папки используется только sd-карта. Зато здесь, в отличие от SwiFTP можно войти на сервер при помощи одного клика. - WEB-сервер, который имеет множество функций, в том числе дополнительный FTP-сервер – это программа Remote Web Desktop. К сожалению, полная версия программы платная, а в бесплатной версии FTP-сервер имеет ограничение скорости до 100 Кб/сек. С другой стороны, веб-сервер имеет широкие возможности. Например, здесь есть функция передачи данных по HTTPS-протоколу, что заметно отличает программу от подобных других. Кроме того, даже в бесплатной версии ограничения не мешают эффективному использованию. - Для тех, кто пользуется Windows, стоит обратить внимание на Samba filesharing – программу, которая использует SMB-протокол. Смартфон в такой программе будет отображен как папка в общем доступе. - Среди платных программ есть довольно популярная QuickSSHd – это приложение, при помощи которого можно запустить SSH-сервер на Android. При этом для разных ОС на ПК потребуются дополнительные клиенты, которые будут соединяться через SFTP или SCP-протокол. Для Windows, к примеру, необходимо загрузить WinSCP, для Linux – OpenSSH, а для Mac нужен клиент Cyberduck. 
3. Есть и третий способ открыть на смартфоне доступ к файлам – воспользоваться блютузом. При этом, конечно, нужен блютуз на устройстве и BlueSoleil для Windows. 4. Можно использовать простой и удобный способ – Dropbox, интернет-хранилище файлов, облачный сервер. Как открыть доступ к файлам ПК со смартфона 1. Можно сделать это через Bluetooth. Для этого используется менеджер приложений, ES-Проводник. После установки проводника необходимо зайти на устройстве в блютуз и снять галку с опции «Скрыть», а потом указать папку на устройстве, в которой будет происходить обмен файлами. На компьютере нужно активировать BlueSoleil, а в нем указать путь к расшаренному каталогу. 2. Если на ПК поднять любой сервер, использующий протокол для передачи данных – WEB, SMB, FTP-сервер, например, то смартфон при помощи ES-Проводника сможет входить в расшаренные папки. Если на ПК установлена Windows 7, то в эту ОС уже встроен FTP-сервер, которым можно пользоваться. Ну или достаточно SMB Protocol, через который просматривают общие папки Windows. В ES Проводник сетевые папки доступны в ЛСВ, а в программе File Expert – во вкладке «Сеть». Управление камерой и потоковым медиа на смартфоне.
Среди возможностей программы предусмотрено практически все, что может потребоваться – воспроизведение аудио и видеофайлов в браузере при помощи Ява-плагина, использование панели удаленного управления камерой и медиафайлами, использование вебкамеры в Скайпе и даже просмотр транслируемого видео или аудио на другом смартфоне. Для последнего потребуется еще одна программа – tinyCam Monitor Pro. Чтобы со смартфона транслировать потоковое видео потребуется программа VLC Direct, которая устанавливается на устройство и VLC Player, который устанавливается на ПК. Автоматические настройки VLC Direct существенно упрощают задачу. А просматривать потоковое видео на смартфоне можно при помощи любого подходящего плеера. Обычно называют такие потоковые плееры как AndroStream Free (Pro), LittlePlayer Free (Pro) и Stream Media Player (Pro). Управление ПК через смартфон 1. Через Android можно полностью удаленно управлять обычным компьютером. Достаточно поставить на ПК VNC-сервер, например, воспользоваться такими версиями, как RealVNC или TightVNC. На смартфон, соответственно, нужно установить клиент – либо платную программу VNC-Viewer, либо Remote VNC w/Ad. Теперь нужно установить соединение компьютера со смартфоном, для чего можно воспользоваться Wi-Fi. Настроив сервер и клиент, пользователь получает полностью контролируемый через смартфон ПК. Набирать текст, использовать мышь и все возможности клавиатуры – пожалуйста. Можно управлять компьютером также по RDP-протоколу, для него тоже есть клиенты. Единственное неудобство в таком удаленном управлении заключается в том, что в бесплатной версии RealVNC невозможно установить шифрованное соединение. 2. Другой способ заключается в том, что пользователь может установить программы, которые помогут со смартфона управлять только некоторыми приложениями. Например, торрентом или каким-то плеером. Для плеера есть Aimp Ucontrol, для торрентов – uTorrent Remote и универсальный Transdroid, который поддерживает различные торрент-клиенты. 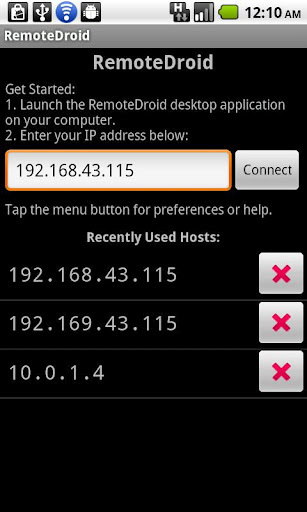 3. Смартфон можно также использовать как управляющее и указующее устройство, проще говоря, как мышь. Для этого нужна программа RemoteDroid на смартфоне и RemoteDroid сервер на ПК. Есь также разработки, при помощи которых можно управлять открытой программой или приложением на ПК при помощи команд, аналогичных нажатию сочетанию горячих клавиш. В число таких программ входят gPad remote touchpad/keyboard, MultiRemote и Unified Remote. 4. Очевидный и наиболее простой вариант полного доступа при наличии интернета– TeamViewer для Андроид. В некоммерческих целях бесплатна, работает без сбоев, нужно только стабильное интернет-соединение. На компьютере должен быть предустановлен аналог. Эта программа хороша тем, что не нужно долго копаться в настройках, все понятно и легко. 5. Есть еще один платный, но не менее удобный, чем все предыдущие, вариант – LogMeIn, альтернативный продукт, выполняющий функции веб-консоли. 6. SSH-протокол, реализованный при помощи клиента ConnectBot на смартфоне и MobaSSH (SSH-сервера) на ПК, тоже позволяет зайти на смартфоне удаленно в файловую структуру ПК и, соответственно, управлять им. 7. Клиент, осуществляющий соединение через VNC/RDP протоколы, Wyse PocketCloud. На ПК следует поставить PocketCloud Companion и можно через эту программу поднимать установленный на ПК VNC или RDP-сервер. Для того, чтобы авторизоваться в программе, нужен аккаунт на Google. Используя логин и пароль от гугла, пользователь входит в программы на ПК и смарфоне, авторизуется с ПК и вводит пароль от VNC-сервера. 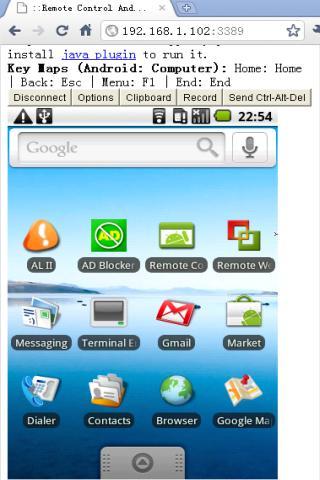 Обратное взаимодействие – управление смартфоном через ПК.
Такая задача ставится довольно редко, но все же и для нее есть свои пути решения. Здесь снова придется прибегнуть к VNC-серверу. Понадобится программа Remote Control add-on. После запуска программы в браузере открывают соответствующий URL и получают доступ к смартфону. Если нужно удаленно написать sms, управлять контактами в телефонной книге и совершать другие аналогичные процедуры, то пригодится Remote Web Desktop. Для Windows есть программа, поддерживающая смартфоны на Android начиная с 1.8 версии – это MyPhoneExplorer. Подключается смартфон к ПК через USB или блютуз, а также по Wi-Fi. Ввод текста на смартфоне через клавиатуру Установив Wi-Fi соединение, можно использовать несколько программ: ezKeyboard и WiFi Keyboard. Когда при помощи этих приложений пользователь вводит текст, то в смартфоне текст отображается, но его не видно в браузере. Кроме того, клавиатуру можно использовать в игровом режиме. Можно также пользоваться уже упоминавшейся программой Remote Web Desktop, но она имеет недостаток – в настройках автоматически выключается опция использования WiFi клавиатуры и чтобы выбрать данный способ ввода, придется включать его вручную, через настройки. Однако для сенсорных экранов существует Swype-клавиатура, что намного удобнее прочих вариантов. Использование модуля GPS на ПК. 1. Чтобы настроить ПК как GPS-приемник при помощи соответствующего модуля на смартфоне, можно воспользоваться программой GPS over BT и подключить телефон через Bluetooth. 2. Подключение модуля через USB-соединение. В данном случае потребуется программа Share GPS и настроив телефон, можно использовать его в качестве внешнего GPS-приемника. Прямые ссылки из браузера в телефон. На компьютер необходимо установить расширение для браузера, при помощи которого можно будет работать с Android-приложением Chrome to Phone. Кроме того, есть LinkPush, который, правда, менее функционален, если верить разработчикам Chrome to Phone.
Есть мнение о статье <Программы для эффективного соединения ПК и смартфона>?Вы можете обсудить материал на нашем форуме и в комментариях к статье |
|||||||||||
|
|||||||||||