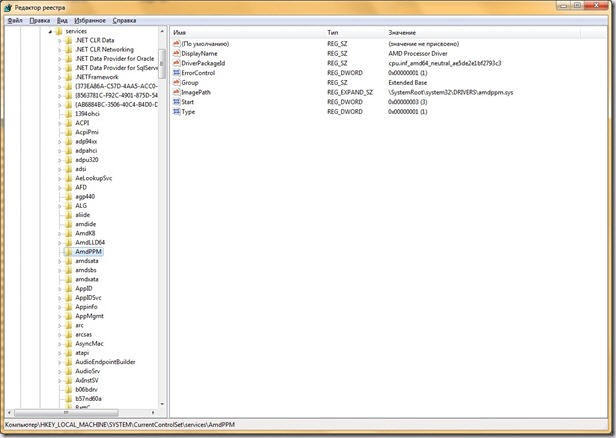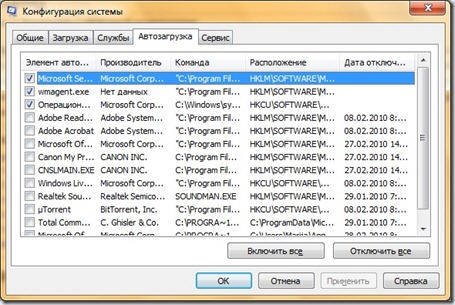У большинства пользователей после длительной работы с операционной системой или после установки-удаления разных программ очень часто возникают проблемы с автозагрузкой приложений. Как правило, вместе с операционной системой загружаются ненужные приложения или совсем наоборот, программа, которая должна запускаться автоматически отсутствует в области уведомлений после загрузки системы, а также значительно ухудшается производительность системы. Для избегания всех этих проблем нужно разобраться с процессами, выполняющимися при загрузке Вашей операционной системы.
Загрузка операционной системы
Отметим, что загрузка ОС Windows начинается непосредственно с установки операционной системы. В процессе установки, жесткий диск автоматически подготавливается для участия в процессе загрузки. В тот момент создаются компоненты, участвующие в загрузке системы BIOS. К этим компонентам относятся:
• Winload.exe – загружает системный процесс Ntoskrnl.exe и зависящие от него модули, а также драйвера активного оборудования;
• Winresume.exe –восстанавливает систему после длительной гибернации (бездействия) и отвечает за соответствующий файл Hiberfil.exe;
• Ntoskrnl.exe – загружает системный модуль smss.exe и устанавливает запуск системных драйверов устройств и исполнительные подсистемы загрузки, подготавливает систему для работы с базовыми программами;
• Hal.dll - неотъемлемая часть кода, который исполняется в режиме ядра, запускаемая вышеописанным модулем Winload.exe, загружаемым совместно с ядром;
• Smss.exe – библиотека управления сессиями в Windows. Компонент не включен в ядро Windows, но его работа является неотъемлемой частью системы;
• Wininit.exe – инициализирует системный реестр и загружает следующие компоненты: Local Security Authority process (LSASS), Service control manager (SCM) и local session manager (LSM);
• Winlogon.exe – компонент управления входом пользователя, при этом запускает приложение LogonUI.exe;
• Logonui.exe – компонент, отображающий диалог во время входа пользователя в систему;
• Services.exe – загружает и активирует установленные по умолчанию системные службы и драйверы.
Драйверы устройств – это одна из самых важных частей процесса загрузки. При указании раздела для установки операционной системы, инсталяционная программа записывает загрузочный сектор, дающий полную информацию о формате и структуре раздела файлу Bootmgr, который выполняется во время начального цикла операционной системы. Далее Bootmgr считывает файл BCD из папки Boot, располагающейся в системном каталоге. Если в файле BCD указаны настройки о выходе из режима бездействия, то Bootmgr запускает приложение Winresume.exe, читающее содержимое файла для возобновления системы из режима гибернации.
Если существует две и больше систем в записи BCD, то Bootmgr отобразит пользователю загрузочное меню выбора операционной системы. После чего будет загружаться процесс Winload.exe, который будет загружать файлы, располагающиеся в загрузочном разделе, и начинает активацию ядра. Winload.exe выполняет такие операции:
1. Загружает образы и ядро HAL (Ntoskrnl.exe и Hal.dll), а также все зависящие от них компоненты. Если у Winload.exe не может запустить образы HAL или любое из зависящих приложений – система выдаст соответствующее предупреждение;
2. Считывает файлы экранных шрифтов (Vgaoem.fon);
3. Загружает процесс интернационализации (National Language System - NAL), используя файлы национальных языковых систем;
4. Загружает раздел системного реестра \Windows\System32\Config\System, определяющий драйвера устройств необходимых для загрузки системы;
5. Сканирует раздел реестра SYSTEM и находит драйверы устройств загрузки, указанные в системном реестре со значением SERVICE_BOOT_START (0), находящемся в разделе HKLM\SYSTEM\CurrentControlSet\Services;
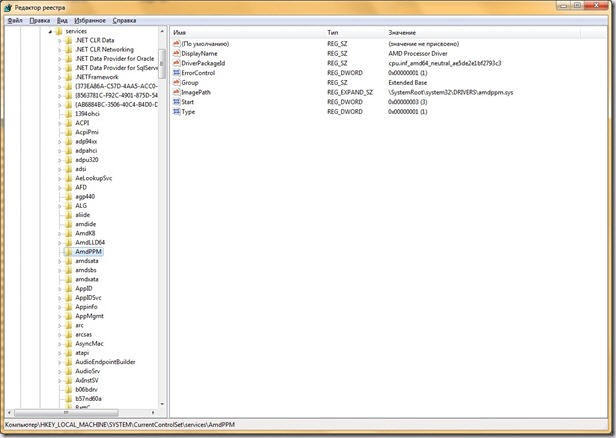
6. Добавляет драйвера файловой системы, которые отвечают за реализацию кода в разделах NTFS;
7. Загружает системные драйвера, находящиеся в загрузочном разделе. Во время загрузки пользователь видит текст «Запуск Windows» с логотипом операционной системы;
8. Подготавливает для выполнения регистры процессора Ntoskrnl.exe.
И только после этого начинается процесс инициализации ядра и всех исполнительных подсистем. После того как ОС Windows выполнит Ntoskrnl, компонент передает данные параметров загрузочного блока, содержащего пути загрузочного системного раздела сгенерированного компонентом Winload для описания физической памяти. После окончания двух этапов активации ядра Session 0 и Session 1 загружаются процессы Wininit, Csrss.exe и Smss.exe. Smss активирует исполнительный менеджер конфигурации подсистемы для окончания загрузки системного реестра.
Потом запускается приложение инициализации оболочки системы Winlogon, параметры которого указываются в разделе системного реестра HKLM\SOFTWARE\Microsoft\Windows NT\CurrentVersion\WinLogon\Userinit. Компонент Winlogon уведомляет систему о зарегистрированных \сетевых протоколах, прошедших идентификацию сетей в библиотеке Mpr.dll.
Последний шаг загрузки системы – это процесс автоматического запуска программ при загрузке и входе в операционную систему.
Управление процессом автозапуска
Большинство программ, запускающихся автоматически с операционной системой, пользователь может увидеть в области уведомлений. Для управления процессом автозапуска, пользователи, как правило, используют модуль «Конфигурация системы».
Модуль «Конфигурация системы»
Утилита «Конфигурация системы» предназначена для управления автоматически запускаемыми приложениями и загрузкой системы, она также опредяет проблемы, мешающие запуску операционной системы в стационарном режиме. С помощью этого модуля пользователь может изменять параметры загрузки, отключать автоматически запускаемые приложения и службы. Модуль вызывается файлом MSConfig.exe, располагающимся в папке System32, находящейся в системном каталоге. Огромный недостаток модуля - это отсутствие возможности добавления новых элементов в автозагрузку. Для запуска этого модуля необходимо выполнить следующие действия:
• Нажать на кнопку «Пуск», в поле поиска открывшегося меню ввести msconfig и в найденных результатах открыть программу;
На следующей картинке отображен модуль «Конфигурация системы»
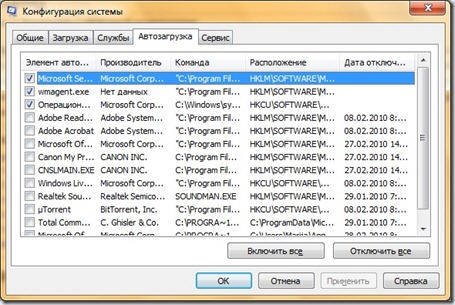
В этом модуле мы увидим пять вкладок:
• Общие. Тут мы имеем возможность выбора варианта загрузки: «Обычный запуск» – операционная система запускается стандартным способом, «Диагностический запуск» - система загружает основные службы и драйвера, а также «Выборочный запуск» - помимо базовых драйверов и служб, загружаются выбранные пользователем автоматически загружаемые приложения и службы.
• Загрузка. В данной вкладке находятся параметры загрузки операционной системы и дополнительные параметры ее отладки, такие как «Без GUI» - при загрузке экран приветствия не будет отображаться, «Информация об ОС» - отображается весь процесс загрузки операционной системы, включающий загружаемые драйвера и прочее.
• Службы. Вкладка содержит перечень служб, запускающихся автоматически с операционной системой, а также описывает состояние каждой службы на данный момент. Если установить флажок «Не отображать службы Майкрософт», то в перечне служб будут отображаться только приложения других разработчиков. Для отключения службы достаточно снять флажок с нее.
• Автозагрузка. Вкладка отвечает за загрузку программ и определённых служебных модулей, загружающихся не через службы. Как видно с предыдущего изображения, вкладка разбивается на пять колонок. Эти колонки созданы для отображения названия загружаемого приложения, издателя программы, пути загрузки программы, расположение раздела системного реестра или ярлыка для программы, а также дату и время отключения программы из автозагрузки. Для отмены запуска определенного элемента автозагрузки во время следующей загрузки системы просто снимите соответствующий флажок
• Сервис. Тут находится список диагностических компонентов, которые позволяют следить за работоспособностью системы. Для запуска компонента, отображенного во вкладке, необходимо выделить его и нажать кнопку «Запуск».Не отображать службы Майкрософт