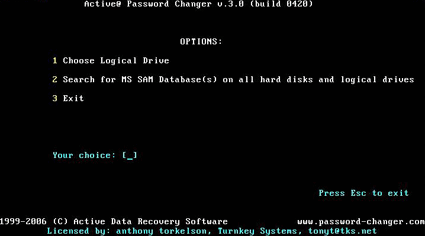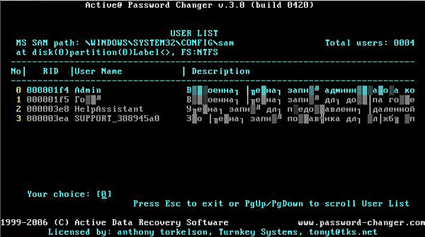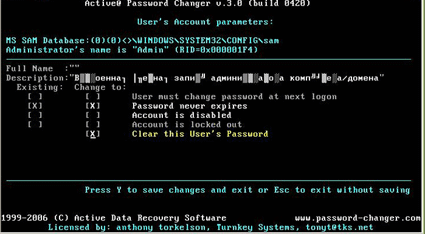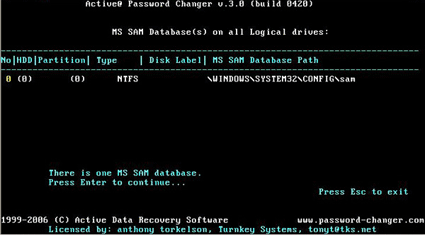С целью защиты компьютера от несанкционированного доступа многими пользователями используются пароли для своих учётных записей, что повышает уровень безопасности в несколько раз и дает возможность защиты личных данных. Но что делать в случае, когда пользователь забыл пароль? Можно попытаться с помощью специальных программ "взломать" пароль или с помощью предварительно созданного системного диска осуществить сброс пароля Windows, но опытные пользователи чаще всего используют специальное программное обеспечение, позволяющее изменять данные в учетных записях пользователей. В данной статье мы вам расскажем, как грамотно выполнить сброс пароля и вернуть доступ к учётной записи в ОС Windows без переустановки самой операционной системы. Материалы данной статьи категорически запрещено использовать как пособие для взлома учётных записей других пользователей и таким образом получения доступа к чужим данным. Выполняя сброс пароля в ОС Windows, вы автоматически получите возможность создать новый пароль, но никогда уже не сможете восстановить его пароль. Сброс пароля в ОС Windows можно использовать только в том случае, когда пользователь действительно потерял свой собственный пароль и только с его личного согласия.
Сброс пароля рядового пользователя
Самым элементарным случаем, является ситуация, когда необходимо осуществить сброс пароля в ОС Windows для пользователя, не наделённого правами Администратора. Если подсказка при входе в систему не заполнена или не дает возможности вспомнить пароль, то в этом случае необходимо осуществить вход в операционную систему, используя учетную запись с правами администратора компьютера и создать для пользователя новый пароль. Учетная запись Администратора автоматически появляется в окне приветствия ОС Windows только тогда, когда другие учетные записи отсутствуют, кроме стандартной учетной записи Гость, которая создается системой автоматически, или загрузка компьютера будет произведена в Безопасном режиме. Администратор операционной системы наделен правами создания и изменения паролей всех пользователей компьютера, тогда как пользователи, права которых ограничены, имеют возможность только создавать или менять свои собственные пароли. Правда, в целях безопасности Администратор не имеет прав восстановления забытого пароля. Администратор может выполнить только сброс пароля в ОС Windows и создать новый, но в этом случае у пользователя теряются все личные сертификаты, зашифрованные файлы EFS и сохранённые пароли от сетевых ресурсов и интернет-страниц.
Для того чтобы сбросить пароль рядового пользователя, необходимо:
1. Войти в систему, используя учетную запись с правами Администратора компьютера. Для этого можно использовать «Безопасный режим», для чего при загрузке компьютера необходимо нажать клавишу «F8» и в появившемся экранном меню выбрать «Безопасный режим». Встроенная системная учетная запись «Администратор», как правило, не защищена паролем, но Вы имеете возможность выбрать любую учетную запись с правами администратора, пароль которой вам известен;
2. Зайдите в меню «Пуск», выберите пункт «Настройка», нажмите на кнопку «Панель управления» и в появившемся окне необходимо запустить утилиту «Учетные записи пользователей»;
3. Перейдите на вкладку «Пользователи», где выберите имя того пользователя, чей пароль Вам необходимо изменить, и после этого нажмите кнопку «Сброс пароля»;
4. Выполните перезагрузку компьютера.
Сброс пароля администратора компьютера
Главным паролем в операционной системе является пароль администратора. Администратор компьютера имеет право вносить изменения в конфигурацию и настройки системы, и ему доступны данные других пользователей системы. Специалистами рекомендуется при работе использовать учетные записи рядовых пользователей с ограниченными правами. В то же время очень часто нужно выполнять действия, на которые у рядового пользователя отсутствуют полномочия. В таких случаях необходимо использовать учетную запись с правами Администратора. Но как быть, если она защищена паролем, а сам пароль утерян? Сброс пароля Администратора осуществляется при помощи специальных программ, которые вносят изменения в учётные данные всех пользователей. Мы рекомендуем Вам использовать приложение Active Password Changer. Данная утилита работает только с пользователями, зарегистрированными на данной локальной машине. Используя данную программу, Вы не сможете вернуть пользователю его старый пароль, а будете иметь возможность только выполнить сброс пароля администратора системы или любого из других рядовых пользователей. То есть, при несанкционированном использовании, сброс пароля ОС Windows, ровно как и другие Ваши действия будут замечены.
Сброс пароля ОС Windows с помощью программы Active Password Changer
Приложение Active Password Changer предназначено для управления учетными записями всех пользователей и выполнения операций по сбросу паролей в операционных системах Windows XP/2000/2003/2008/Vista/7. Утилита может выполнить сброс пароля как Администратора системы, так и любого пользователя компьютера. Active Password Changer может запускаться с любого системного носителя и находится в большинстве "Аварийных дисков". Последнюю версию Active Password Changer Вы сможете загрузить на официальном сайте программы, перейдя по ссылке: www.password-changer.com/download.htm. После завершения загрузки и запуска утилиты на дисплее появляется главное окно приложения Active Password Changer:
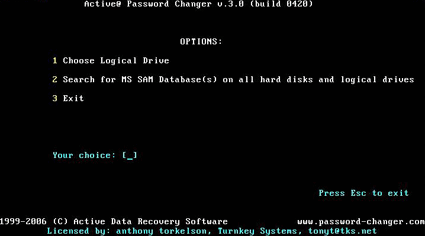
В этом окне предоставляется пользователю на выбор: или пункт 2 – автоматический поиск баз данных пользователей на всех носителях, или пункт 1 - вручную выбираем раздел диска, на котором находится так необходимая нам база данных пользователей. Лучше всего пользоваться автоматическим поиском, то есть пунктом 2. По завершении поиска выводится окно, где отображены все найденные приложением базы данных:
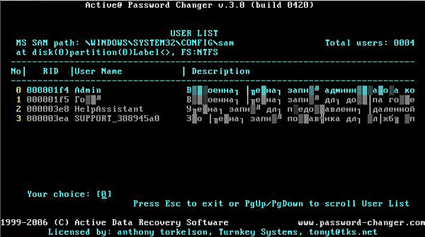
Если была обнаружена одна база данных, то для продолжения просто нажимаем клавишу «Enter». Если же баз несколько, то необходимо из списка выбрать нужную. В следующем окне приложение выдаст нам список пользователей и попросит выбрать нужного:
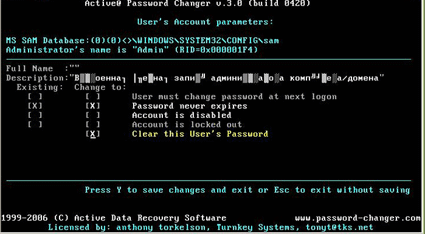
В нашем случае таким является пользователь с именем Admin, поэтому нам необходимо соответственно позиции ввести цифру 0. Далее утилита выведет окно, в котором нам предлагается выбор действий с выбранной Вами учётной записью:
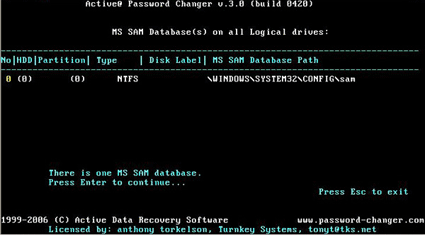
С левой стороны мы видим уже имеющиеся опции учётной записи, а справа программа предлагает выбор необходимых действий. Можно выполнить следующие операции:
• Смена пароля пользователя д при следующей загрузке.
• Неограниченный срок действия пароля.
• Отключение учетной записи.
• Блокировка учетной записи.
• Удаление пароля пользователя.
В нашем случае необходимо выбрать последний раздел предложенного меню «Clear this User's Password», и для подтверждения действий нажимаем клавишу «Y». Сброс других пользователей пароля в ОС Windows осуществляется по аналогичной схеме. По завершении работы необходимо перезагрузить компьютер.