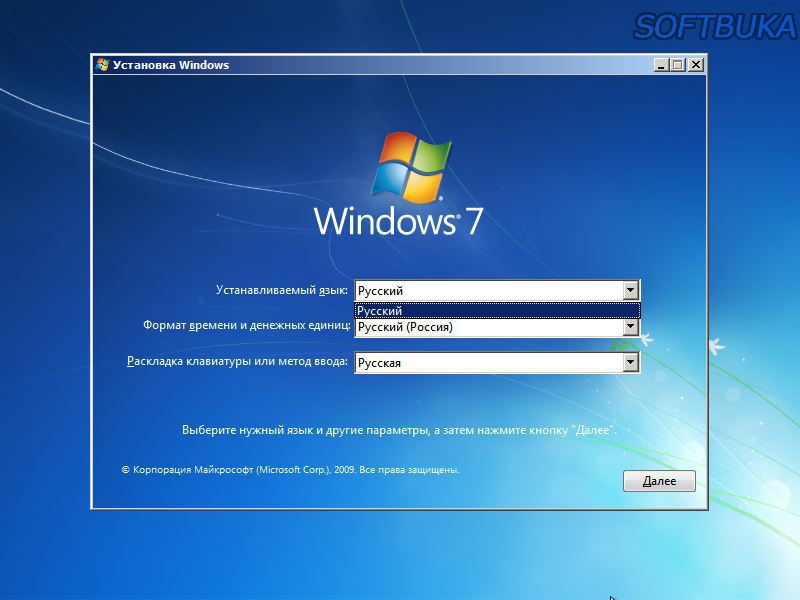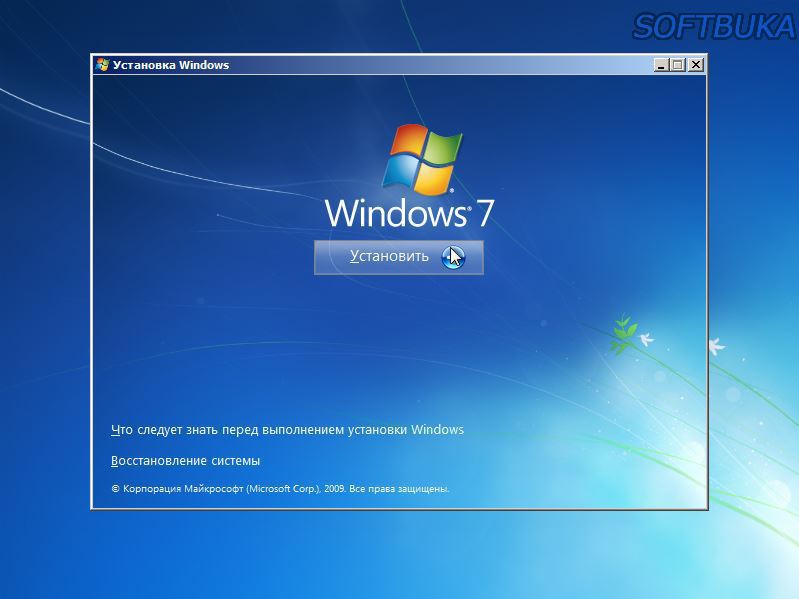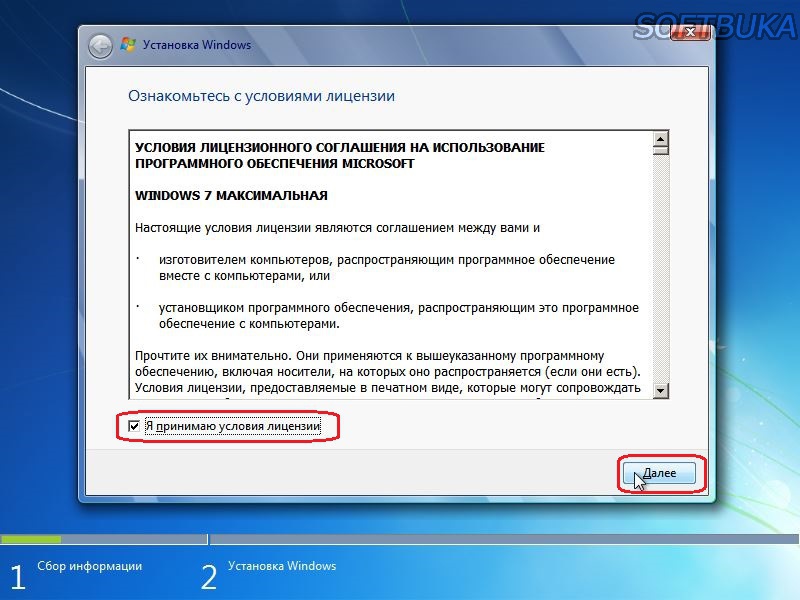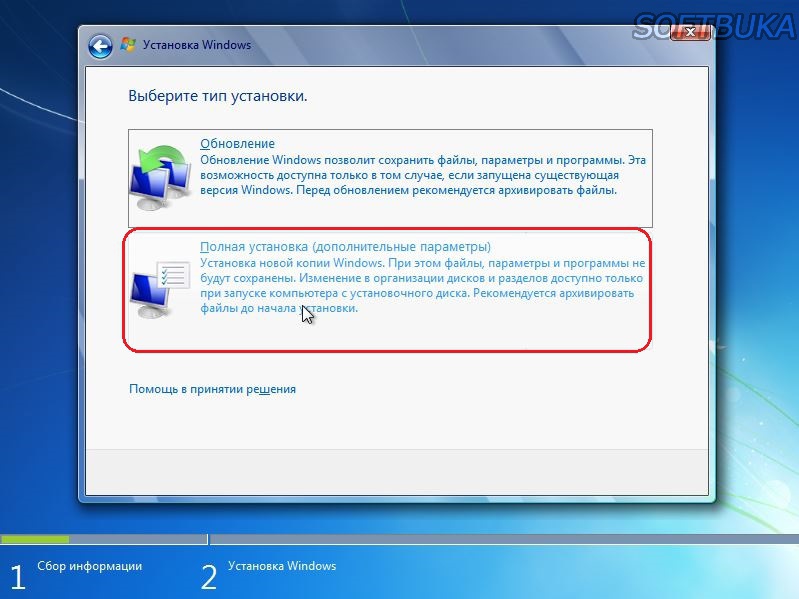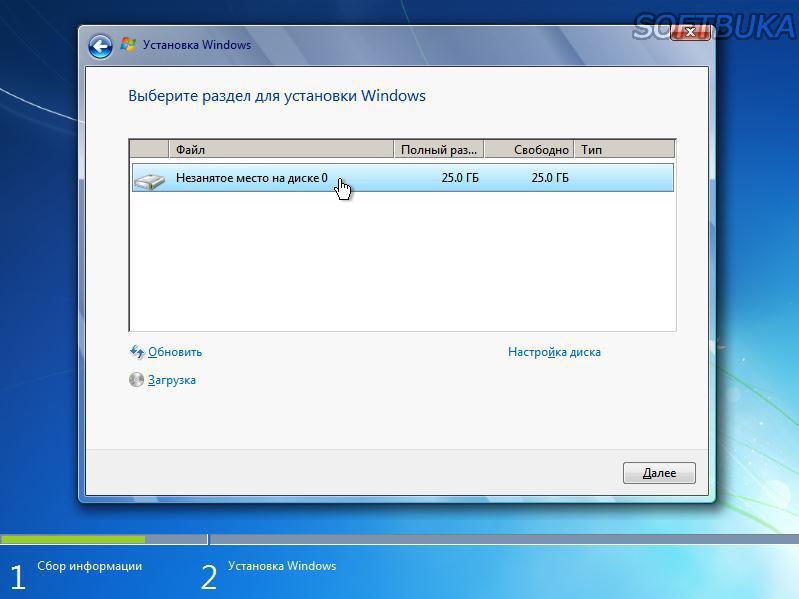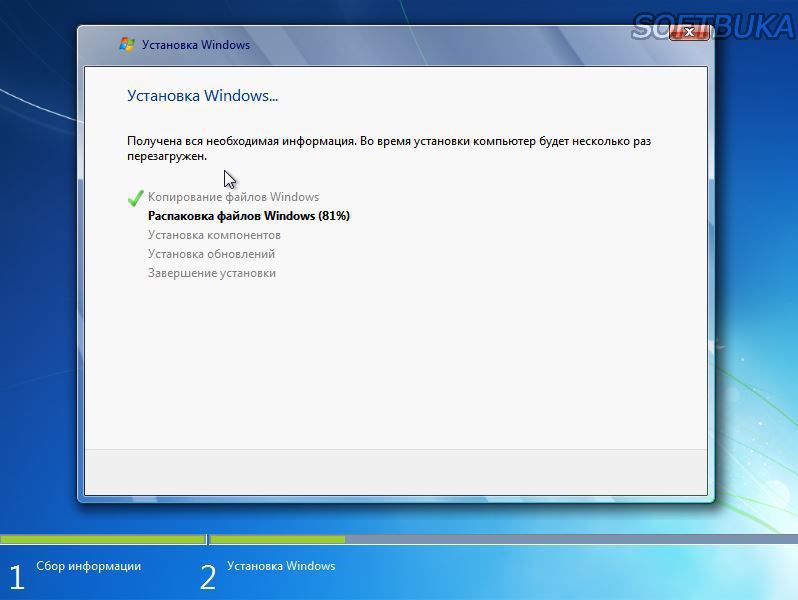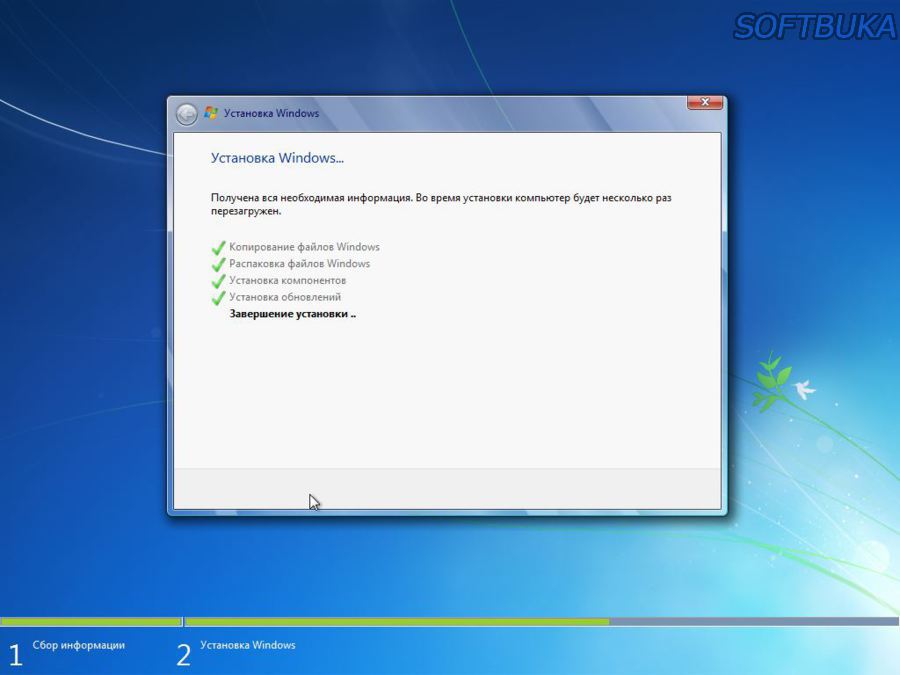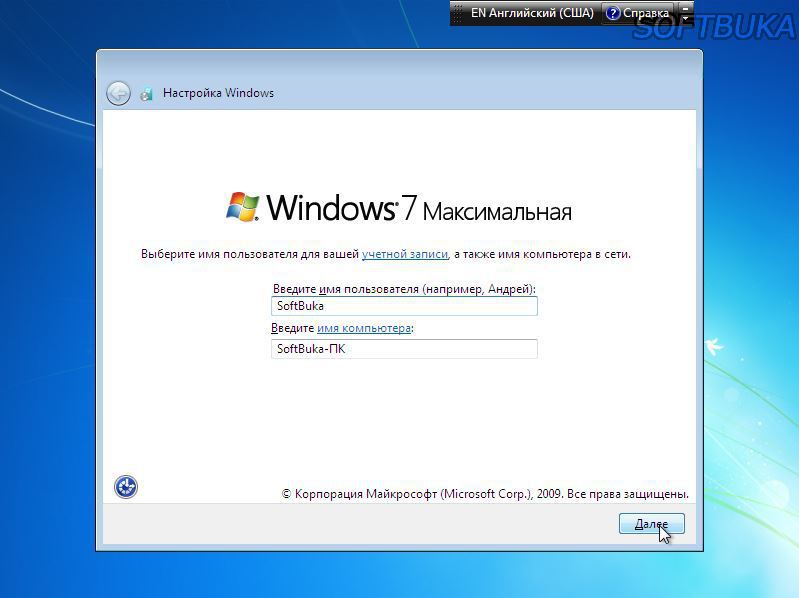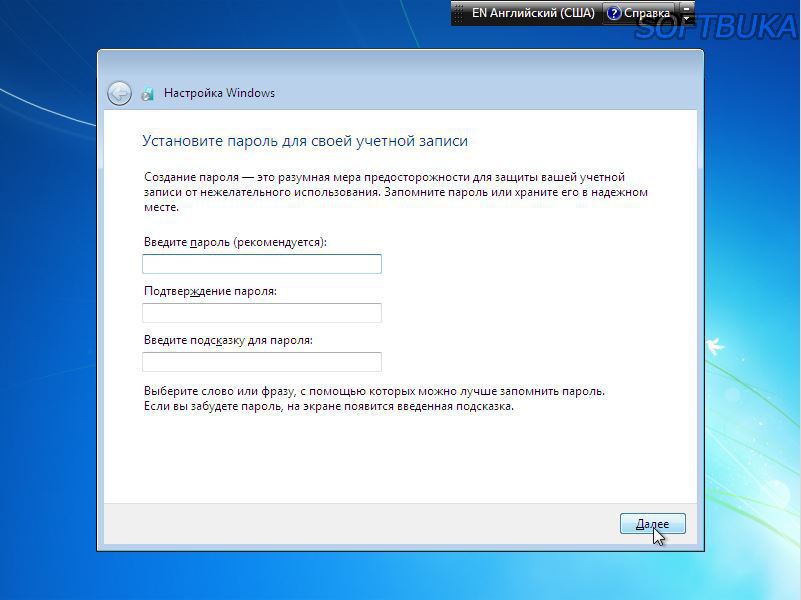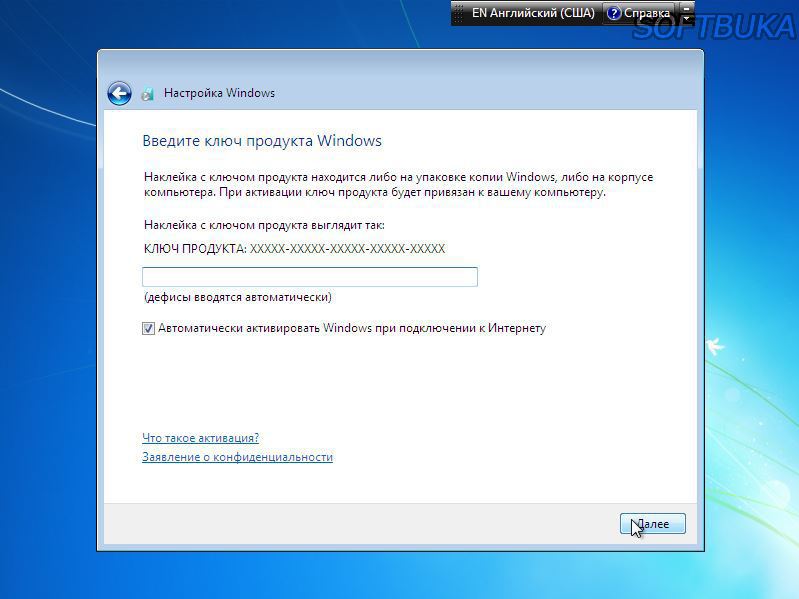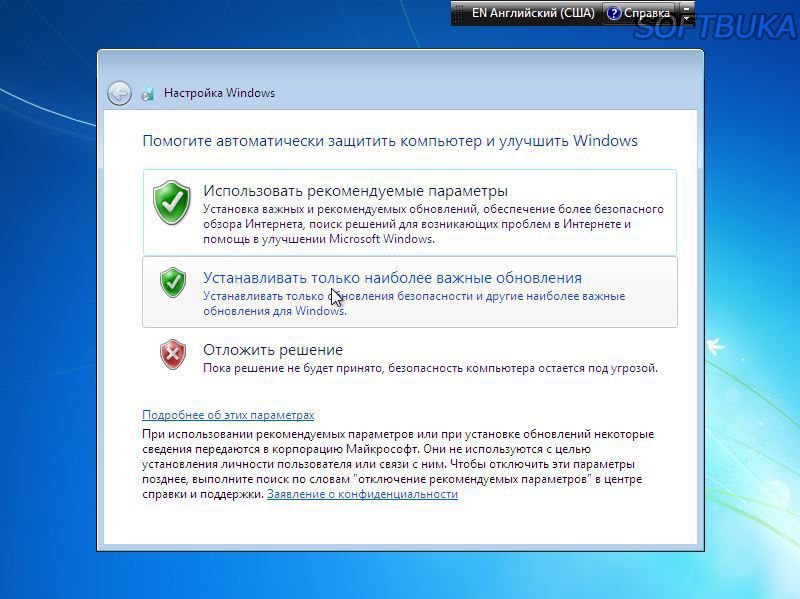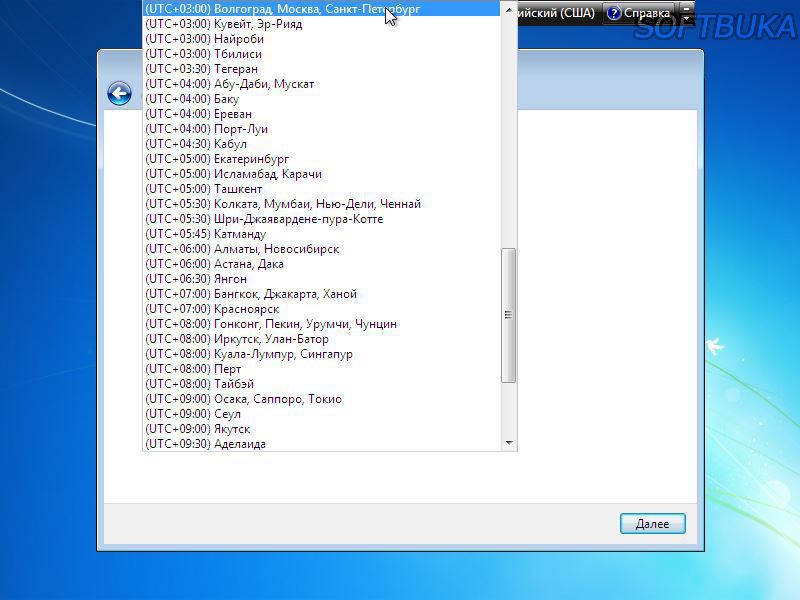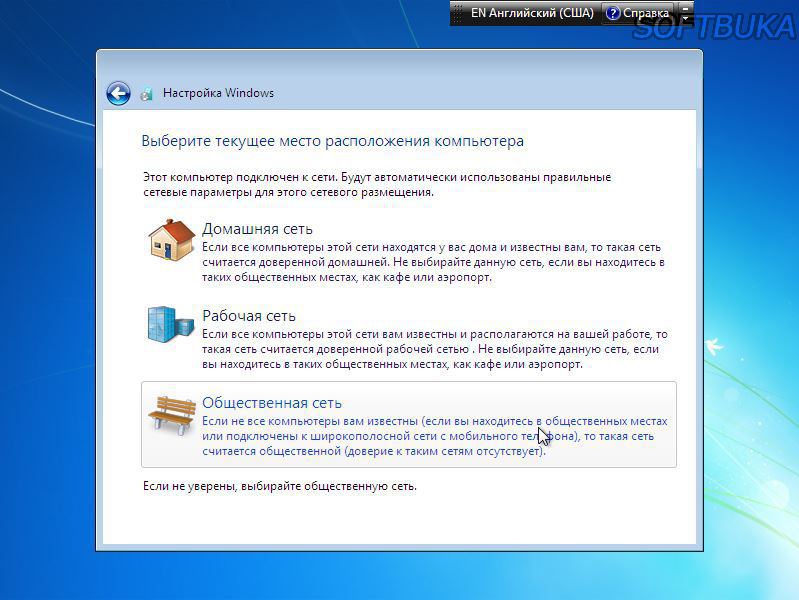Windows 7 – одна из успешных операционных систем от Microsoft. После провала Vista, "семерка" смогла восстановить доверие к Microsoft и вселить уверенность в приверженцев Windows. Рассмотрим установку этой системы. Каждый шаг установки будет показан на скриншоте и оснащен подробными комментариями. Приступим.
Для установки нам понадобится диск с Windows 7. Установку с флешки тут мы рассматривать не будем. Итак, если у нас нет диска, то нам нужно сначала скачать образ установочного диска. Его можно скачать с официального сайта Microsoft или просто с одного из торрентов. После скачивания образа, его нужно записать на диск, то есть создать загрузочный диск. Самый простой способ это сделать — программа Windows 7 RTM USB/DVD Download Tool. В описании программы указано как именно создавать загрузочные диски.
Итак, теперь у нас есть диск. Вставляем его в дисковод. Чтобы установить Windows с диска нужно чтобы компьютер загружался с этого диска. Для этого нужно открыть BIOS (при включении компьютера, в самом начале указывается клавиша для входа в BIOS), перейти на вкладку Boot, затем открыть пункт Boot Device Priority и выставить на первое место устройство для чтения оптических дисков. Вы узнаете это устройство по словам "CDROM", "DVD-RW" и тому подобным. Все управление в BIOS производится с помощью клавиатруы (стрелки, Enter и т. д.).
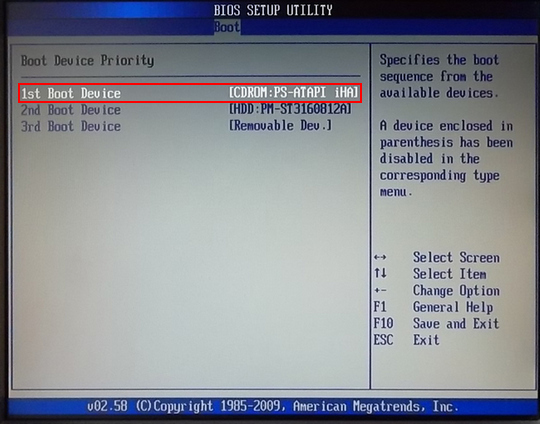
Теперь наш компьютер будет загружаться с диска. При включении вы увидите черный экран и надпись «Press any key to boot from CD\DVD...”. Вам нужно нажать на любую кнопку, иначе будет загружена старая операционная система и установка не пойдет.
Теперь опишем каждый этап установки:
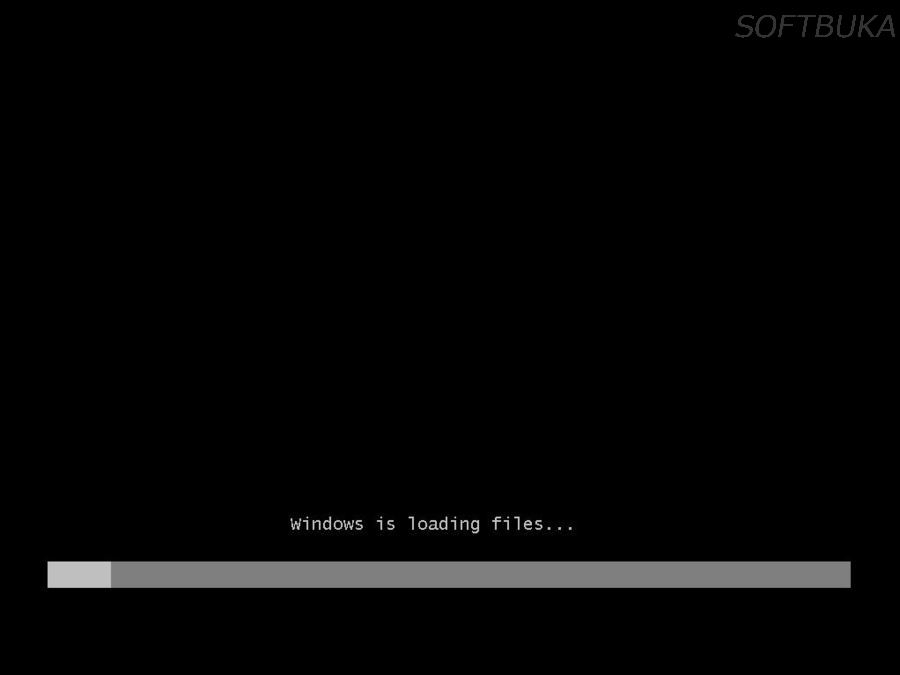 Ждем пока произойдет первоначальная загрузка файлов. Это происходит быстро.
Ждем пока произойдет первоначальная загрузка файлов. Это происходит быстро.
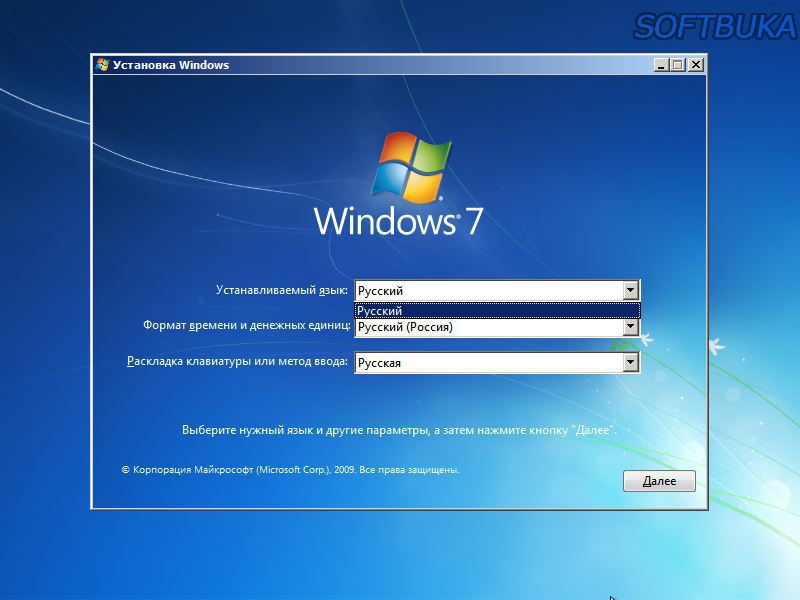
Выбираем русский язык. Может быть много языков, а может быть несколько или всего один.
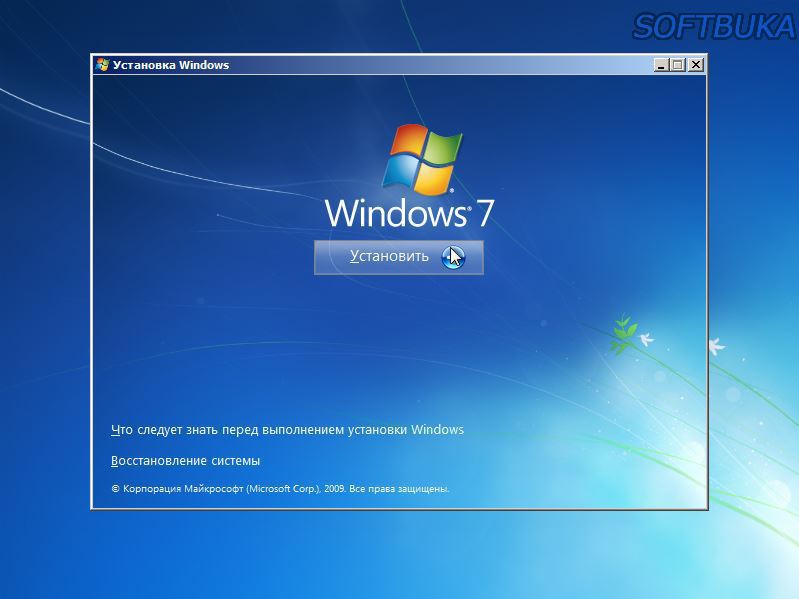
Жмем на кнопку «Установить»
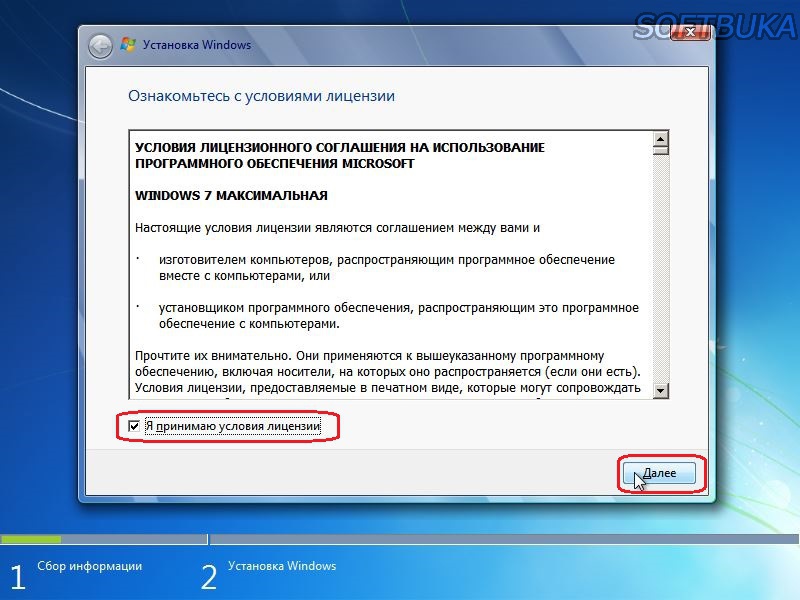
Принимаем условия лицензии и жмем кнопку «Далее».
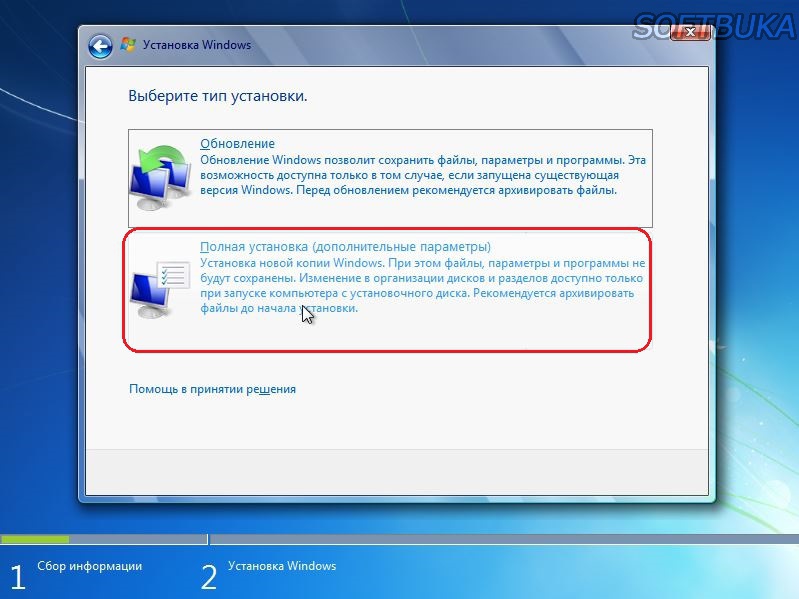
Выбираем пункт «Полная установка».
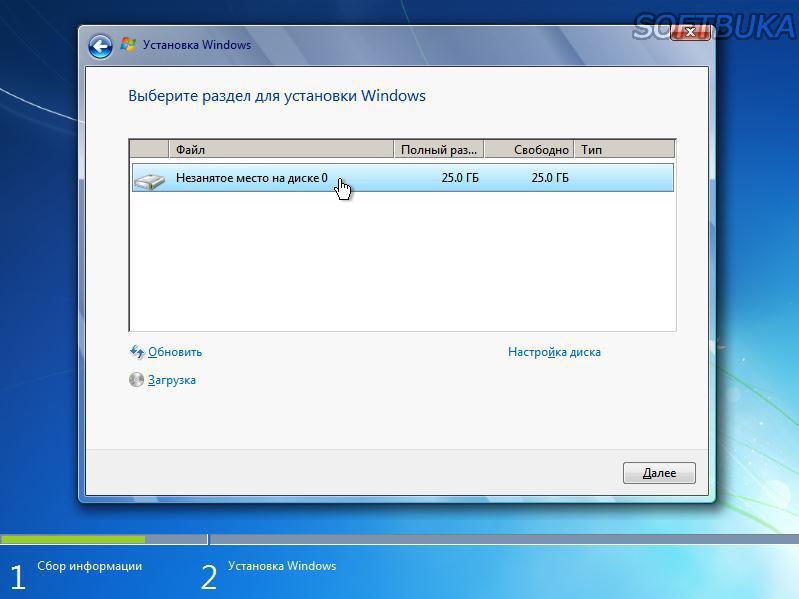
Тут отображаются все разделы жесткого диска. На этом скриншоте виден только один раздел, так как установка проводилась виртуально. Если у вас такая же картина (новый компьютер, например) то можно просто выбрать "Незанятое место на диске" и нажать «Далее». Если вы хотите удалить старую систему и установить новую, то вам нужно сначала отформатировать системный раздел, а затем продолжить установку в этот раздел (кнопка для форматирования будет отображена). Если вы ставите Windows 7 параллельно с другой системой, то вам нужно выбрать другой раздел (в один раздел ставить две системы нельзя).
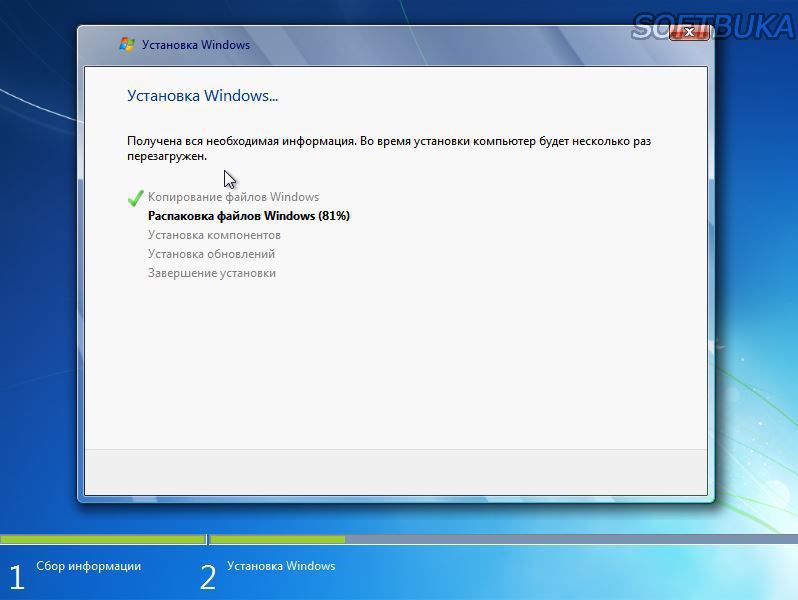
Ждем пока скопируются и распакуются все файлы будущей операционной системы. Распаковка файлов — самый длительный процесс на протяжении всей установки Windows. Он может занять от 10 до 40 минут в зависимость от мощности вашего компьютера.
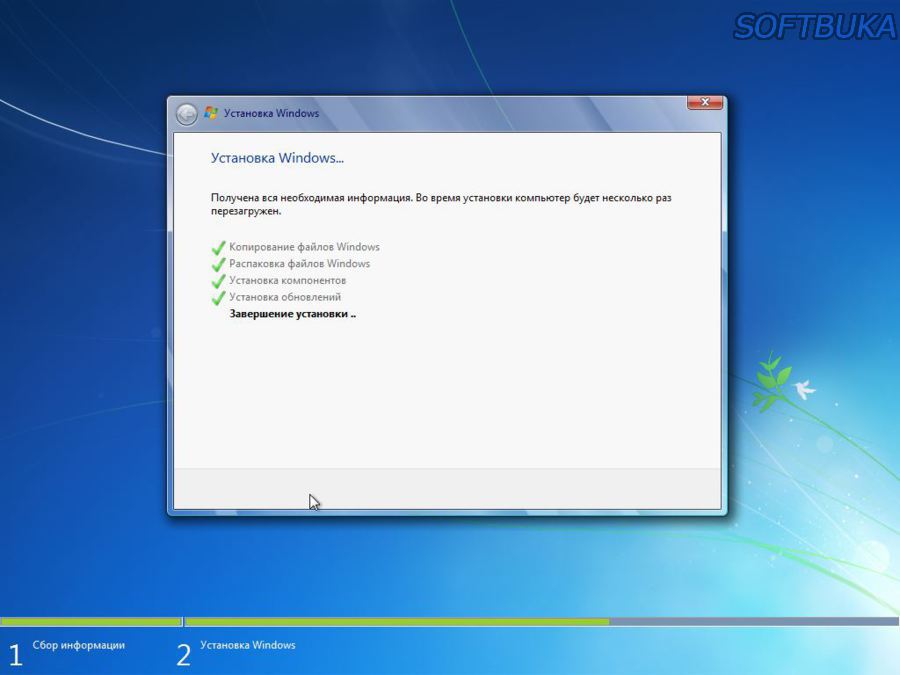
Мы уже очень близко...
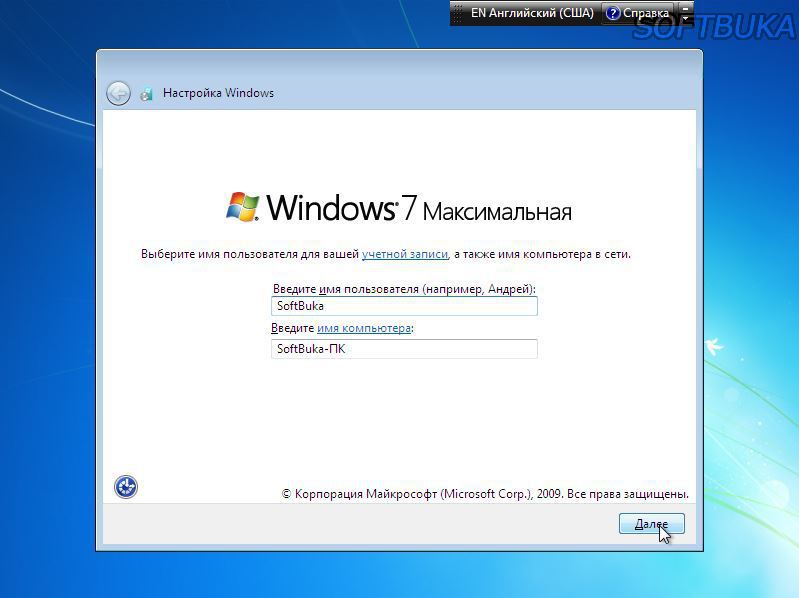
Впишите имя пользователя. Можно писать как латиницей, так и кирилицей. Для того, чтобы переключить раскладку используйте комбинацию клавиш Shift+Alt.
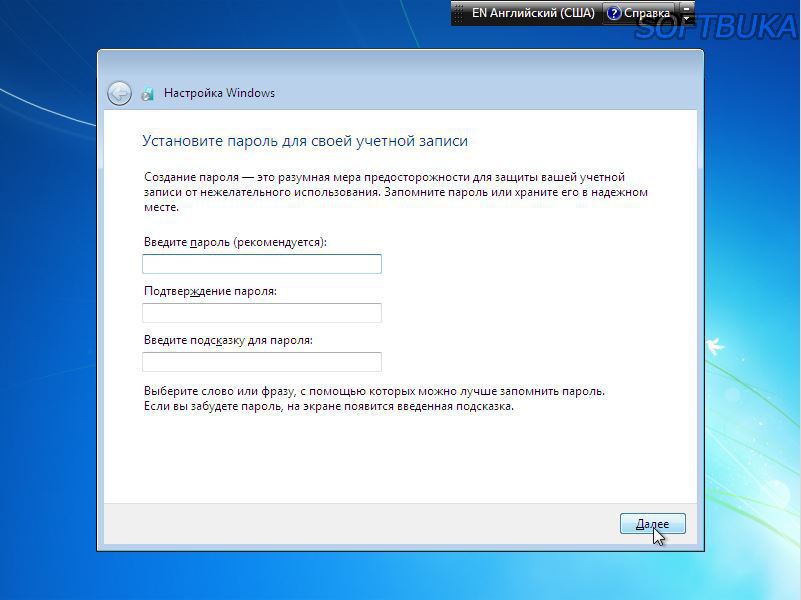
На этом этапе у нас просят ввести пароль для своей учетной записи. Однако, не спешите это делать. Если вы хотите, чтобы при включении компьютера всегда запрашивался пароль, то тогда стоит его указать. Однако, если вероятность того, что посторонние лица захотят воспользоваться вашим компьютером и получить доступ к вашим ценным данным, очень мала, то устанавливать пароль — не рационально. Каждый раз вводить пароль при включении компьютера быстро надоедает. Тут можно просто нажать «Далее», не вводя пароль.
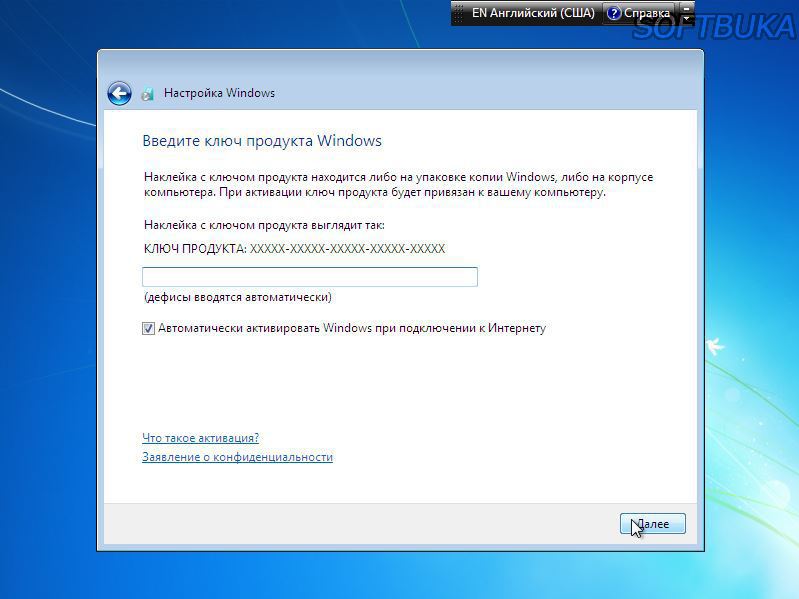
Если у вас есть ключ, то можете ввести его здесь. Если ключа нет нужно отметить галочку «Автоматически активировать Windows при подключении к Интернету» и нажать «Далее».
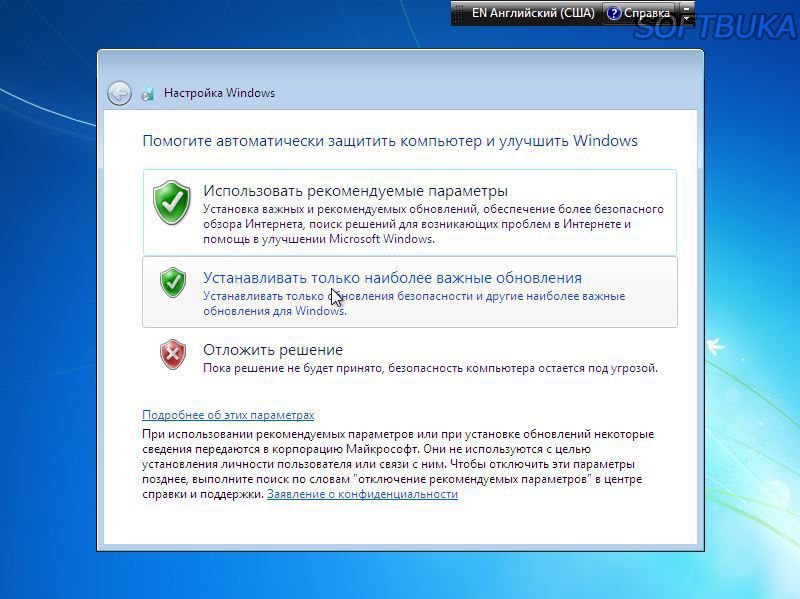
Тут нам предлагается настроить установку обновлений для Windows. Конечно, Microsoft предлагает устанавливать обновления автоматически (первый пункт), но это не всегда удобно. Процесс установки обновлений затрагивает выключение и включение компьютера и время выключение и включения значительно увеличивается. Бывает так, что нужно быстро перезагрузить компьютер, а вместо этого приходится ждать пока установятся обновления. Опытным пользователям мы рекомендуем выбрать вариант «Отложить решение» и настроить обновления позже в "Центре обновления Windows" - там настройки более гибкие. Новичкам лучше всего выбрать пункт «Устанавливать только наиболее важные обновления».
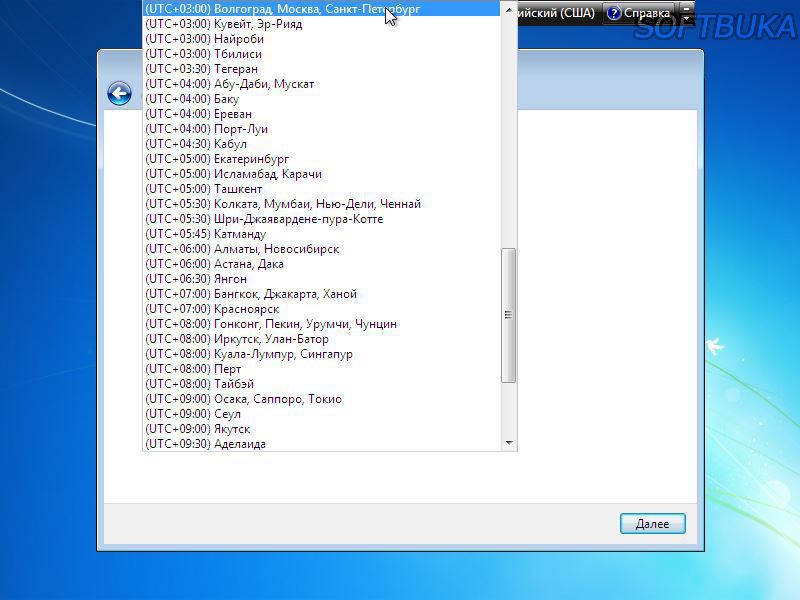
Выбираем свой часовой пояс.
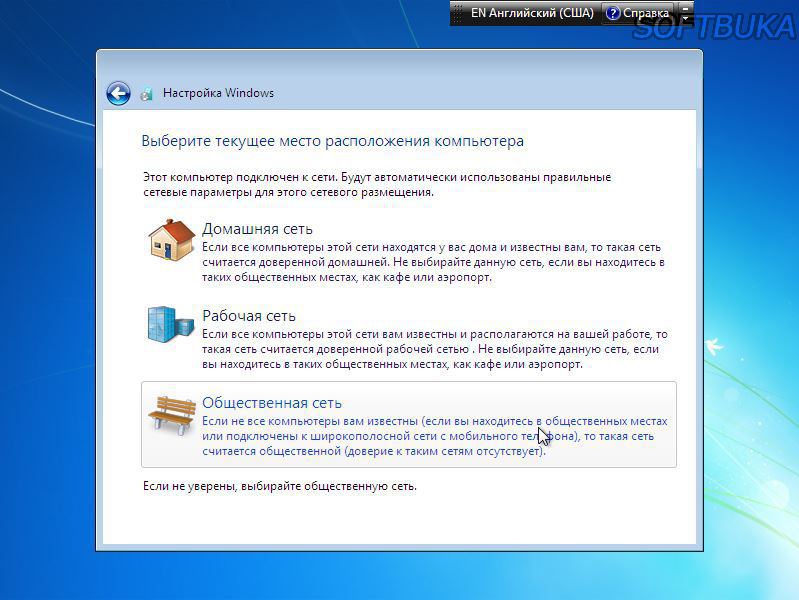
Тут нужно выбрать тип своей сети. Интернет — это всегда Общественная сеть. Могут быть исключения (например, если вы выходите в интернет через другой компьютер в вашей локальной сети), но в целом лучше выбрать этот вариант. Если вы подключены только к локальной домашней сети из нескольких компьютеров — это Домашняя сеть. Такая же сеть на работе — Рабочая сеть.

Ждем пока пройдут окончательные приготовления.

Ура! Мы установили Windows 7. В настоящий момент установлены стандартные драйвера от Microsoft на все устройства компьютера. Должны работать видео, звук и другие стандартные возможности. Однако, в дальнейшем рекомендуется установить родные драйвера на видеокарту, звуковую карту и т. д. - это важно для производительности. Родные драйвера можно найти на официальных сайтах производителей.


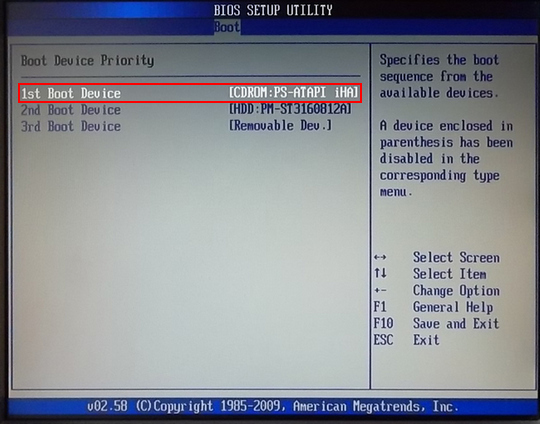
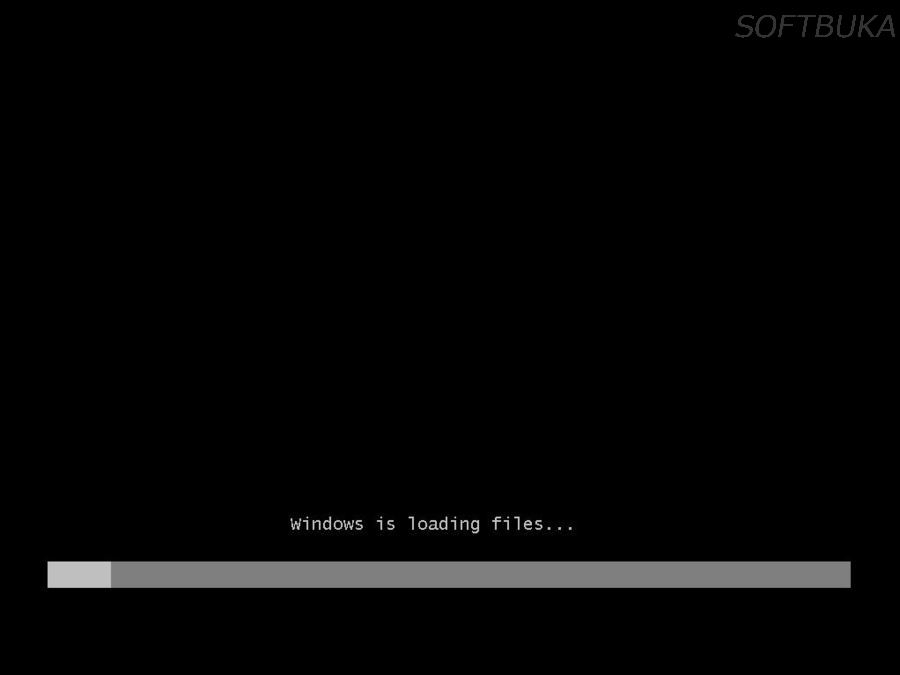 Ждем пока произойдет первоначальная загрузка файлов. Это происходит быстро.
Ждем пока произойдет первоначальная загрузка файлов. Это происходит быстро.