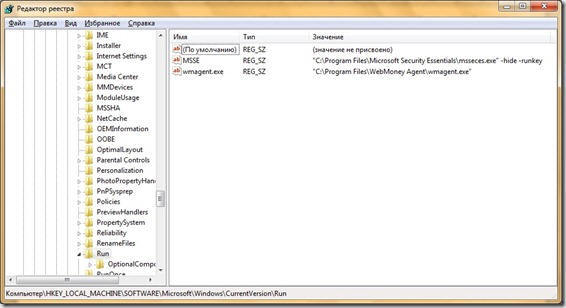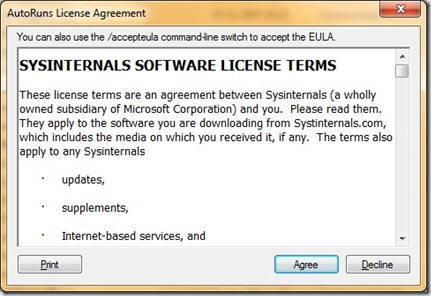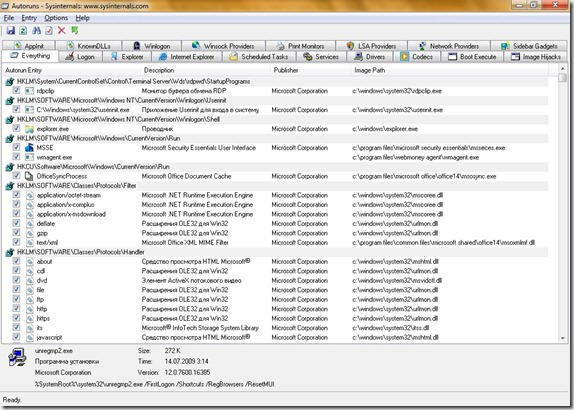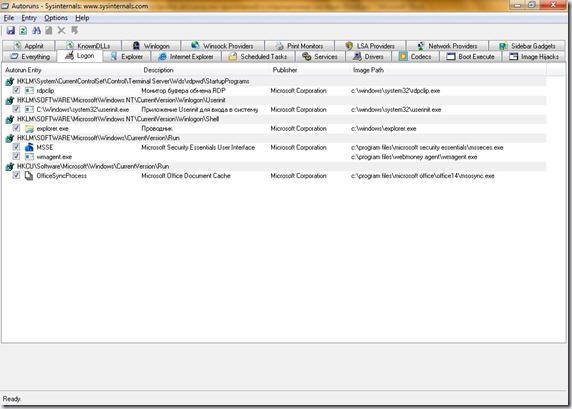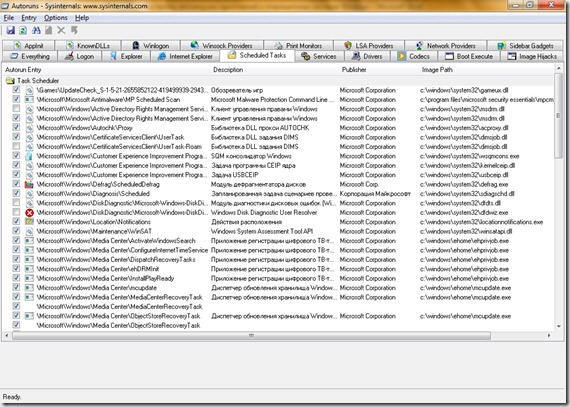Более опытным пользователям нужно не только отключать ненужные программы автозагрузки, но и добавлять свои собственные приложения для автоматической загрузки совместно с операционной системой. В этом нам помогут средства системного реестра.
В системном реестре находятся параметры автозапуска программ, как для учетной записи компьютера, так и для учетной записи конкретного пользователя. Приложения, запускающиеся учетной записью компьютера, не зависят, под какой учетной записью пользователь входил в систему. Эти параметры находятся в разделе HKLM\Software\Microsoft\Windows\CurrentVersion\Run. Программы, запускающиеся с учетной записью пользователя, могут отличаться для каждой учетной записи. Эти параметры находятся в разделе HKCU\Software\Microsoft\Windows\CurrentVersion\Run.
Для добавления нового приложения с помощью программы «Редактор реестра» в автозагрузку операционной системы Windows для всех пользователей компьютера, необходимо выполнить следующее:
1. Открыть редактор системного реестра;
2. Перейти в раздел HKEY_LOCAL_MACHINE\Software\Microsoft\Windows\CurrentVersion\Run;
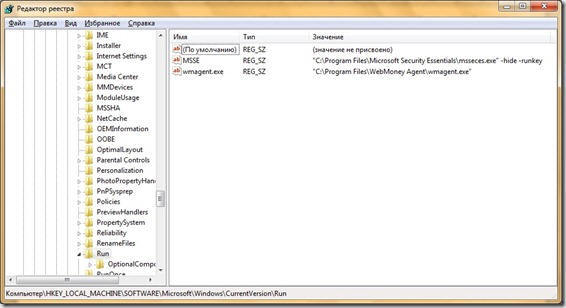
3. Создать строчный параметр. Название может быть произвольным, к примеру, Regedit. В значении параметра необходимо указать полный путь к программе и, параметры для ее запуска, если они необходимы, к примеру, c:\Windows\System32\regedit32.exe -а;
4. Перезагрузить компьютер.
Более опытным пользователям возникает необходимость знать и то, что еще загружалось с операционной системой, кроме системных служб и приложений автозагрузки. Для этого существует утилита Autoruns от компании Sysinternals.
Работа с программой Autoruns
Приложение Autoruns предназначено для проверки максимального количества размещений автозапуска на наличие приложений, которые настроенные на запуск в процессе входа в систему. Свежую версию программы всегда можно загрузить, перейдя по ссылке: http://technet.microsoft.com/uk-ua/sysinternals/bb963902.aspx. Приложение является бесплатным и имеет одно существенное преимущество: все программы отображаются в порядке обработки их операционной системой. Эти приложения располагаются не только в каталогах Run, они могут находиться и в ShellExecuteHooks, RunOnce, ContextMenuHandlers и во многих других каталогах системного реестра.
При первом запуске приложения отобразится окно с лицензионным соглашением, после прочтения которого нажмите кнопку «Agree».
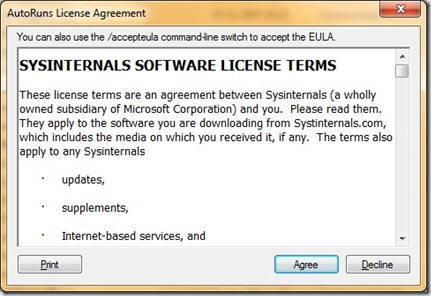
Когда утилита завершит загрузку, в окне программы отобразится список приложений, настроенных для автоматической загрузки,
Элементы, отображаемые утилитой Autoruns, принадлежат к нескольким категориям, отображающихся на 18-ти вкладках приложения. К категориям, которые отображает утилита относятся объекты автоматического запуска при входе в операционную систему, дополнительные модули Internet Explorer-а, дополнительные модули проводника, библиотеки DLL инициализации приложений, задачи планировщика заданий, объекты, исполняемые на разных стадиях запуска, службы Windows и многое другое.
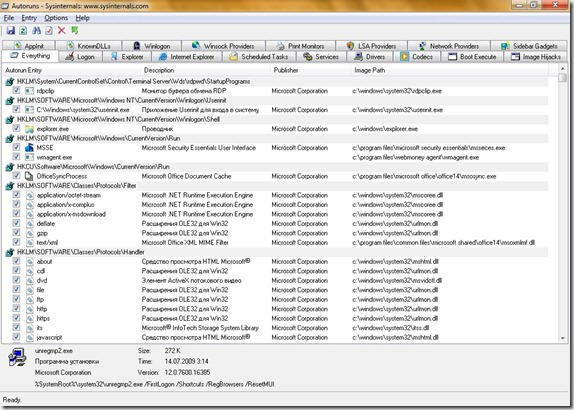
На каждой из вкладок Вы сможете:
• запустить выбранную Вами программу, для чего необходимо дважды щелкнуть на названии приложения;
• открыть раздел системного реестра, где размещены параметры автозагрузки приложений, для чего необходимо дважды щелкнуть мышкой на строке с разделом реестра или выбрать в контекстном меню команду «Jump to»;
• открыть свойства выбранного Вами объекта, для чего необходимо выбрать в контекстном меню команду «Properties»;
• открыть для выбранного объекта утилиту Process Explorer с вкладкой «Image», а также отыскать информацию об этом объекте;
• отключить запускаемый автоматически объект, для чего необходимо снять соответствующий флажок;
• с помощью команды контекстного меню или кнопки «Delete» удалить объект;
• просмотреть для учетных записей других пользователей автоматически запускаемые элементы, для чего необходимо выбрать в меню пункт «User».
По умолчанию программа Autoruns отображает все приложения и библиотеки, которые автоматически загружаются операционной системой. Для того отображения приложений, прописанных в разделах системного реестра \Software\Microsoft\Windows\CurrentVersion\Run, необходимо перейти на вкладку «Login».
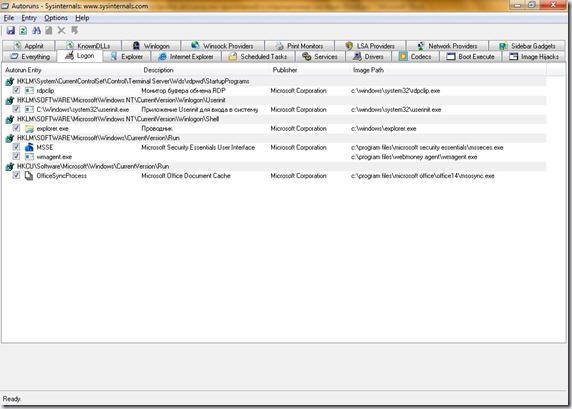
Помимо этого, вы имеете возможность просмотра всех заданий, назначенных планировщиком при входе в систему или при ее запуске. Для этого необходимо перейти на вкладку «Scheduled tasks». Тут выбрав в контекстном меню команду «Jump to» или дважды щелкнув левой кнопкой мышки по объекту, откроем оснастку «Планировщик заданий» для указанной задачи.
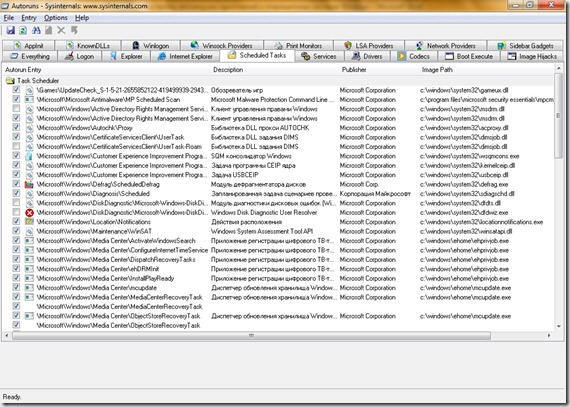
Вы имеете возможность сохранять объекты автозапуска, нажав кнопку «Save» на панели инструментов или выбрав в меню «File» данную команду. Отчет сохраняется с расширениями *.txt или *.arn. Для загрузки сохраненных ранее данных необходимо воспользоваться командой «Open» из меню «File».